ready-to-build Konfigurationen
Alle Teile die du brauchst sind bei diesen Konfigurationen enthalten.
Einzelteile
Bau dir deine Wunschkonfiguration einfach selbst zusammen. Die Kombinationsmöglichkeiten sind nahezu grenzenlos. Dein einziges Limits ist die Rackbreite.

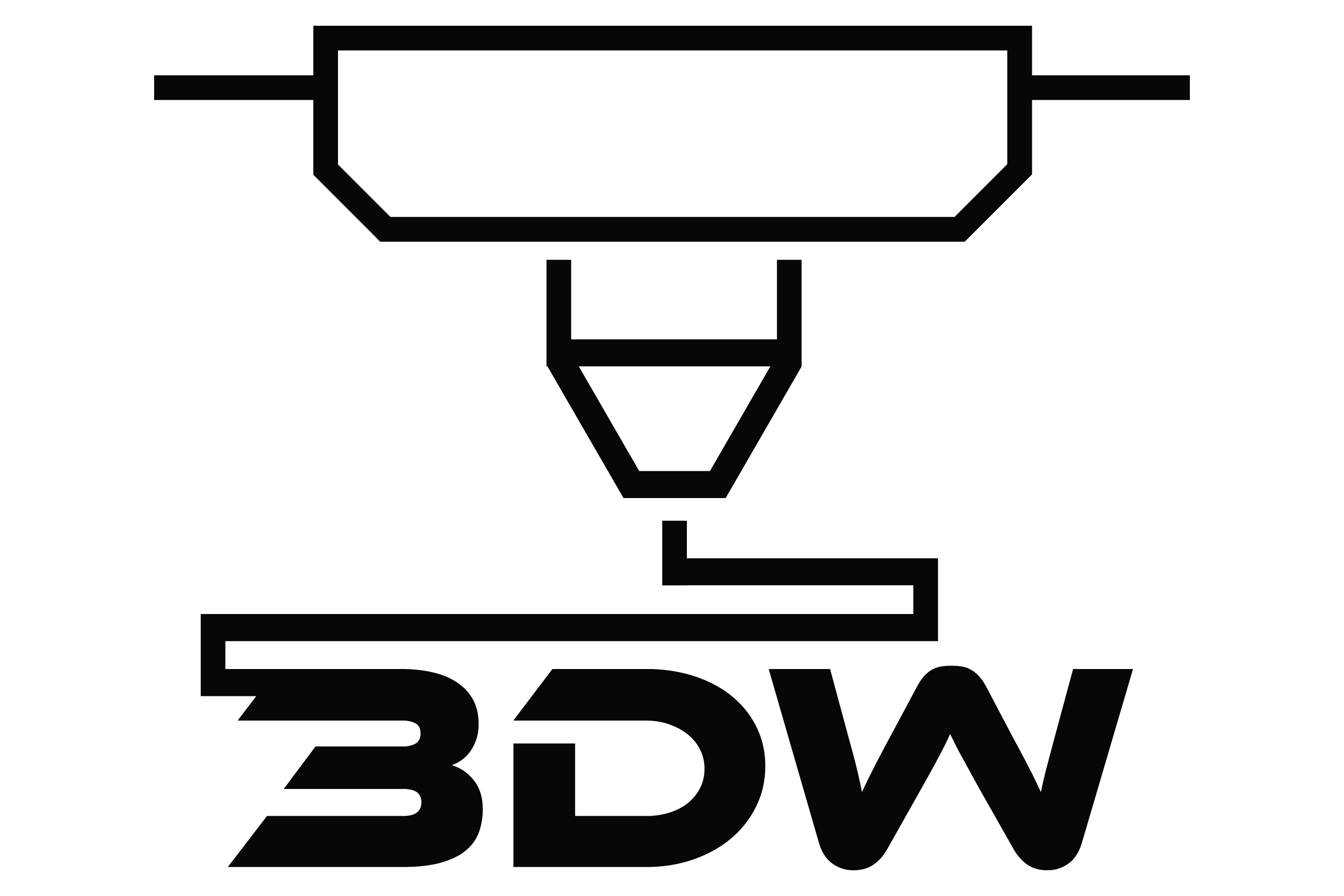

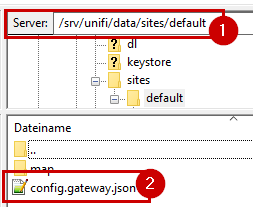
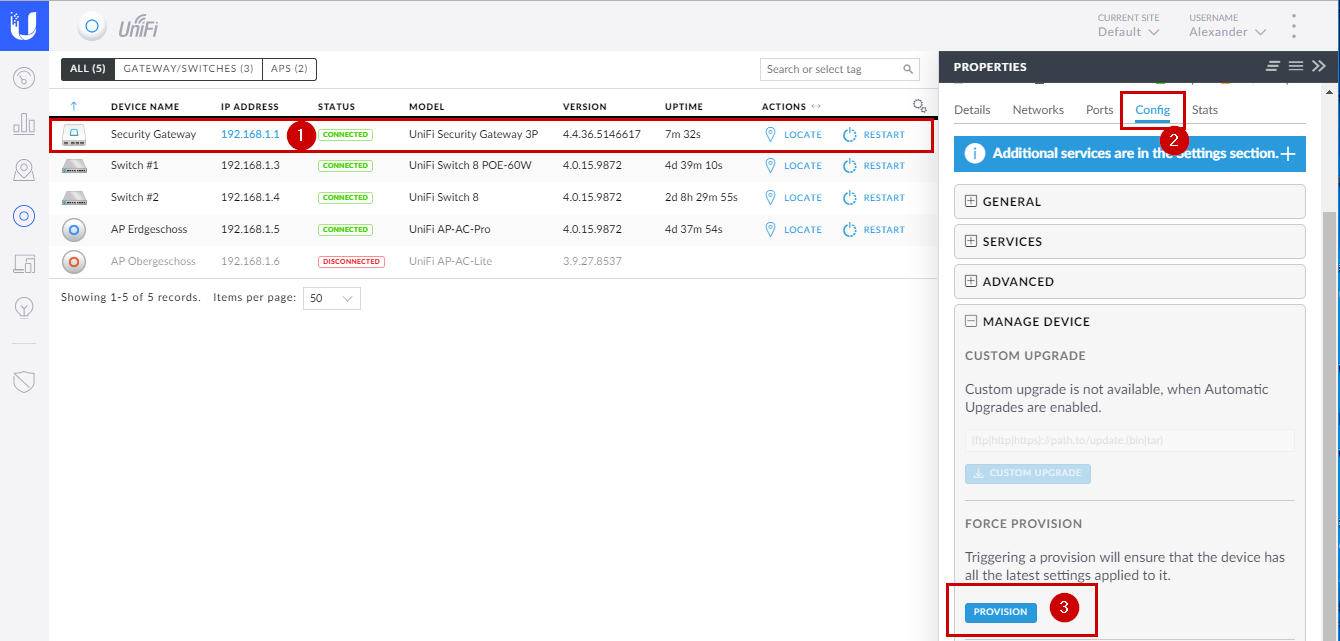
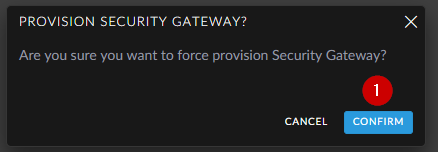
Welche Pfad muss man bei der Unifi Dream Machine nehmen?
Hi,
leider gar nicht. Die Dream Maschine unterstützt keine Konfiguration per config.gateway.json Datei. Zumindest ist das mein aktueller Wissensstand.